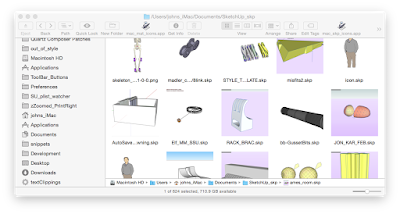El editor de Materiales de Vray

A.
Lista de materiales - esta área contiene una lista de todos los materiales en la escena. Puede crear materiales, cargar materiales ya creados, cargar una colección de materiales y purgar el material no utilizado haciendo clic derecho sobre el material de escena.
B.
Opciones de material - esta área le permite controlar todos los parámetros del material.
C.
Vista previa del Material - le permite ver el aspecto del material ajustado. Una vez que haya hecho una vista previa de materiales, la imagen de vista previa se almacena en caché para su uso posterior.
Live updated - cuando esta opción está seleccionada la vista previa de material se actualizará automáticamente cada vez que una de las propiedades VRay material es cambiado.
OPCIONES DEL MATERIAL
Create Layer - esta opción le permite crear capas difusa, reflexión, refracción, y la capa emissive que dota de luz a un material.
Save material - esta opción le permite guardar el material seleccionado en el disco.
Pack material - le permite empaquetar todo su material con texturas incluidas en un solo archivo.
Duplicate material - cuando esta opción se utiliza un duplicado del material actual será automáticamente hecho. Suele utilizarse para crear variaciones de un mismo material.
Rename material - permite cambiar el nombre de los materiales individualmente.
Remove material - se utiliza para eliminar el material de su escena.
Import material - esta opción le permite importar archivos de material que ha guardado en el disco.
Apply material to selection - se aplicará el material seleccionado en ese momento a cualquier geometría que ha seleccionado en Sketchup.
Apply material to layer - aparecerá un cuadro de diálogo donde puede elegir una capa a la que le aplicara el material seleccionado en ese momento.
Select All Objects Using This Material - esta opción le permite seleccionar los objetos que están utilizando el material actual.
Algunos materiales especiales de Vray no aparecen listados en Sketchup dentro del editor de materiales propio de Sketchup, por ello no conviene purgar materiales desde Sketchup si trabajamos con Vray, puede que eliminemos materiales de Vray sin querer si lo hacemos. Sketchup no reconoce todos los materiales de Vray.
PARAMETROS DEL MATERIAL STANDARD
Un material estándar especial se proporciona con el procesador de V-Ray. Esto permite una iluminación mejor y físicamente correcta (la distribución de energía) en la escena, un render más corto, parámetros de reflexión y refracción mas exactos. Dentro del material estándar puede aplicar diferentes mapas de texturas, controlar las reflexiones y refracciones, añadir mapas de relieve y de desplazamiento, forzar cálculos GI directos, y elegir la BRDF para el material. V-Ray para SketchUp cuenta con un sistema de material a base de capas.
Nota: Con el fin de ver a través de la capa difusa y/o emisivo tendrá que añadir transparencia a la capa.
Capa Diffuse
 Diffuse
Diffuse - este es el color difuso del material. Tenga en cuenta que el color difuso real de la superficie también depende de los colores de reflexión y refracción. Básicamente es donde configurara el color de material a representar o aplicara la textura de lo que intenta representar.
Roughness o Rugosidad - este parámetro puede ser utilizado para simular superficies rugosas o superficies cubiertas de polvo (por ejemplo, la piel o la superficie de la luna). Aumentar este valor provoca superficies mas planas o menos reflectivas dando la sensación de suciedad o polvorientas.
-------- Roughness 0.0 ----------------- Roughness 0.3 ----------------- Roughness 0.6


 Transparency o Transparencia
Transparency o Transparencia - este control da la transparencia de la capa difusa. El color negro es completamente opaco y blanco es completamente transparente. Una textura se puede utilizar para controlar la transparencia de la capa difusa.
Use Irradiance Map - con esta opción activada se utilizara Irradiance Map para calcular la iluminación indirecta sobre la capa difusa del material. Si está desactivada, se utilizará Brute Force GI. Usted puede usar Irradiance Map para objetos en la escena que tienen pocos detalles y no necesitan cálculos mas precisos. Irradiance Map por ser adaptativo es mas veloz.
Use color texture as transparency - si esta habilitado V-Ray utilizará la el color de la textura como si fuera un mapa de transparencia o alfa directamente sobre los materiales. V-Ray para SketchUp soporta la transparencia con archivos del tipo png y los formatos de imagen .tiff.
Reflexion
 Reflection o Reflexión
Reflection o Reflexión - color de reflexión. Tenga en cuenta que el color de reflexión atenúa el color de la superficie difusa basada en la conservación de energía . La conservación de la energía en V-Ray para SketchUp es siempre en el modo RGB. Un objeto cuanto mas reflectivo sea menos dejara ver su color y mas comenzara a parecer un espejo perfecto.
Este ejemplo demuestra cómo el color de reflexión controla la reflectividad del material. Tenga en cuenta que este color también actúa como un filtro para el color difuso (por ejemplo, las reflexiones más fuertes atenúan la componente difusa). El color negro significa que no existe reflexion, el blanco que es 100% reflectivo (espejo) y cualquier otro tono controlara cuan reflectivo es el material.
------ NEGRO --------------------- GRIS MEDIO -------------------- BLANCO
------ Color de R = (0, 0, 0) ----- Color de R = (128, 128, 128) --- Color de R = (255, 255, 255)


 Filter o Filtro
Filter o Filtro - esta opción se utiliza para teñir el color de la reflexión.
Affect Alfa - Nos permite especificar que canales afectaremos con la transparencia del material.
- Color Channel Only - la transparencia afectará sólo al canal RGB del render final
- Color and alpha channel - esto hará que el material transmita el alfa de los objetos refractados, en lugar de mostrar un alfa opaco. Tenga en cuenta que actualmente esto sólo funciona con refracciones claros (sin brillo).
- All channels - todos los canales y elementos del render se verán afectados por la transparencia del material
Soften o Suavizar - este parámetro permite al usuario suavizar la transición de la oscuridad a las áreas brillantes en reflexiones especulares.
-----------Suavizar = -1 ---------------------- Suavizar = 0 --------------------- Suavizar = 1


 Exit color
Exit color - si un rayo ha alcanzado su profundidad máxima de reflexión este color será devuelto.
Glossiness
Highlight - esto determina la forma del brillo en el material. Normalmente este parámetro es el mismo que Reflect con el fin de producir resultados precisos físicamente.
Reflect - controla la nitidez de las reflexiones. Un valor de 1,0 significa que la reflexión es perfecta como un espejo; Los valores más bajos producen reflexiones borrosas o brillantes. Utilice el parámetro subdivs para controlar la calidad de los reflejos brillantes siempre que su valor sea diferente a 1 en cuyo caso no lo necesitara. Tenga en cuenta que en la vida real no existe una superficie perfecta, inclusive un espejo no lo es.
Este ejemplo demuestra como afecta a un material los valores de
Highlight Glossiness y
Reflect Glossiness, en todos los casos el valor configurado es el mismo para los 2 parámetros.
-------- Sup. Perfecta = 1 -------------- Sup. Borrosa = 0.8 ----------- Sup. mas Borrosa = 0.6


 Shader Type
Shader Type - determina el tipo de BRDF (la forma del resalte). Este parámetro tiene efecto sólo si el color de reflexión es diferente de negro y el brillo de reflexión es diferente de 1.0.
Phong - Phong highlight/reflections
Blinn - Blinn highlight/reflections
Ward - Sala de highlight/reflections
Este ejemplo demuestra las diferencias entre los BRDFs disponibles en V-Ray. Tenga en cuenta los diferentes aspectos que presentan los diferentes BRDFs que podemos utilizar para representar nuestros materiales.
---------------Phong ---------------------------- Blinn ------------------------------- Ward


 Treat glossy rays as GI rays
Treat glossy rays as GI rays - especifica en qué ocasiones los rayos brillantes serán tratados como rayos GI:
- Never - los rayos brillantes no son tratados como rayos GI.
- Only for GI rays - los rayos brillantes serán tratados como los rayos GI sólo cuando se está evaluando GI. Esto puede acelerar el renderizado de escenas con reflejos brillantes y es el valor predeterminado.
- Always - los rayos brillantes se tratan siempre como rayos GI. Un efecto secundario es que el motor secundario de GI será utilizado para calcular los rayos brillantes. Por ejemplo, si el motor principal es Irradiance Map, y el secundario es Light Cache, los rayos brillantes se calcularan con Light Cache (lo cual es mucho más rápido).
Subdivs - controla la calidad de los reflejos brillantes. Los valores más bajos se renderizan más rápido pero el resultado será más ruidoso o de poca calidad. Los valores más altos requieren más tiempo pero producen resultados más suaves.
Anisotropy o Anisotropía
 Anisotropía
Anisotropía - determina la forma de los brillos. Un valor de 0,0 significa brillos isotrópicos. Los valores negativos y positivos simulan superficies cepilladas o rayadas.
Este ejemplo demuestra el efecto de la anisotropía.
Observe cómo los diferentes valores extienden las reflexiones horizontal o verticalmente.
----- Anisot. = -0.9 ---------- Anisot. = -0.45 ----------- Anisot. = 0.45 --------- Anisot. = 0.9




Este ejemplo demuestra el efecto de la rotación de Anisotropía. Para todas las imágenes de este ejemplo la anisotropía se configuro en 0,8.
------ Rotac. = 45 ------------- Rotac. = 90 ------------- Rotac. = 135 --------- Rotac. = Mapa de bits



 Local axis
Local axis - controla cómo se elige la dirección para el efecto anisotrópico:
X - la dirección se basa en el eje X.
Y - la dirección se basa en el eje y.
Z - la dirección se basa en el eje Z.
Map channel - la dirección se basa en el canal de mapeado seleccionado.
Dim Distance
 On
On - seleccione esta opción para activar Dim Distance.
Dim distance - especifica una distancia después de lo cual no se pueden rastrear los rayos de reflexión.
Dim fall off - especifica un radio de caída Dim distance.
Interpolation
La interpolación - Marque esta opción para activar el almacenamiento en caché, en. V-Ray puede utilizar un esquema de almacenamiento en caché similar al de Irradiance Map para acelerar la representación de los reflejos brillantes. Tenga en cuenta que no se recomienda el uso de interpolación para animaciones, ya que esto puede causar graves efectos de parpadeo.
Refraction
 Color
Color - color de refracción. Tenga en cuenta que el color de refracción real depende del color de reflexión también.
Transparencia - este controla la transparencia de la capa de refracción. El color negro es completamente opaco y blanco es completamente transparente. Una textura se puede utilizar para controlar la transparencia de la capa de refracción.
Glossiness - controla la nitidez de las refracciones. Un valor de 1,0 significa una perfecta refracción similar al vidrio; Los valores más bajos producen refracciones borrosas o brillantes. Utilice la subdivs para controlar la calidad de las refracciones brillantes siempre que el valor de Glossiness sea menor a 1.
Este ejemplo demuestra el efecto del color de Refracción para producir materiales de vidrio. Para las imágenes en este ejemplo, el material Difuso tiene un color gris y la transparencia en blanco, el color de reflexión en blanco, y la opción de Fresnel está activada en 1.55 de IOR.
Negro = 0,0,0 (no existe refraccion)
Gris = 192, 192, 192
Blanco = 255, 255, 255 (refraccion al 100%)
---- Color Refrac. = Negro --------- Color Refrac. = Gris --------- Color Refrac. = Blanco



Este ejemplo demuestra el efecto de la refracción IOR. El parámetro IOR es un numero que indica como se desvía la luz al atravesar un objeto, si esta no se desvía es completamente transparente. Cuando el índice de refracción (IOR) es 1.0, el render produce un objeto transparente.
Nota: en el caso de querer generar objetos transparentes podría ser mejor asignar un mapa de opacidad para el material, en lugar de utilizar la refracción.
------------ IOR = 0.8 ---------------------- IOR = 1.0 --------------------------IOR = 1.3


 Subdivs
Subdivs - controla la calidad de refracciones brillantes. Los valores más bajos se renderizan más rápido, pero el resultado será más ruidoso. Los valores más altos requieren más tiempo, pero producen resultados más suaves. Este parámetro también controla la calidad del efecto translúcido, si esta en On.
Affect shadows - esto hará que el material pueda proyectar sombras transparentes, dependiendo del color de la refracción y el color de la niebla o FOG configurado. Esto sólo funciona con las sombras y las luces de V-Ray.
Affect alpha - esto hará que el material transmita el alfa de los objetos refractados, en lugar de mostrar una alfa opaco. Tenga en cuenta que actualmente esto sólo funciona con refracciones claras (sin brillo).
Enable Exit color - esto va a activar o desactivar las opciones de color de salida.
Refract Exit color - si está activado, y un rayo ha alcanzado la profundidad máxima de la refracción, se dará por terminado el rayo y le devolverá el color de salida. Cuando este está apagado, el rayo no se refracta, pero continuara sin cambios.
Este ejemplo demuestra el efecto de la refracción de color Exit Color. Esto es sobre todo útil para mostrar las zonas profundas de refracciones en la imagen, o para los materiales que necesitan mayor profundidad refracción. Tenga en cuenta cómo se reducen las áreas rojas cuando la profundidad de la reflexión y de la profundidad de refracción se incrementan.
----------- Ejemplo = 1 -------------------- Ejemplo = 2 ---------------------- Ejemplo = 3



Ejemplo = 1 (Refraction Exit color = Off, Reflection depth = 5, Refraction depth = 5)
Ejemplo = 2 (Refraction Exit color = On, Reflection depth = 5, Refraction depth = 5, Color = RED)
Ejemplo = 3 (Refraction Exit color = On, Reflection depth = 8, Refraction depth = 8, Color = RED)
Reflect Exit color - si está activado, y un rayo ha alcanzado la profundidad máxima de reflexión, se dará por terminado el rayo y le devolverá el color de salida. Cuando este está apagado, el rayo no se reflejará, pero si continuara sin cambios.
Fog o Niebla
Color - es la atenuación de la luz a medida que pasa a través del material. Esta opción permite simular el hecho de que objetos gruesos sean menos transparentes que los objetos delgados. Tenga en cuenta que el efecto de la niebla de color depende del tamaño absoluto de los objetos y por tanto es dependiente de la escena a menos que la niebla use las unidades del sistema y el sistema de escala está activado. El color de la niebla también determina la apariencia del objeto cuando se utiliza la translucidez.
Este ejemplo demuestra el efecto del color de la niebla. Observe cómo las áreas gruesas del objeto son más oscuras en las dos imágenes de la derecha debido a la absorción de la luz de la niebla o fog.
Fog color = Blanco ---- Fog color = Gris (243, 243, 243) --- Fog Color = Verde (230, 243, 213)


 Multiplier
Multiplier - multiplica la fuerza del efecto de niebla. Los valores más bajos reducen el efecto de la niebla, por lo que el material se vera más transparente. Los valores más altos aumentan el efecto de niebla, por lo que el material sera más opaco.
Este ejemplo demuestra el efecto de la multiplicador de Niebla.
------- Fog Multiply = 0.5 ------------- Fog Multiply = 1.0 ------------- Fog Multiply = 1.5


 Fog bias
Fog bias - este parámetro permite cambiar la forma en que se aplica el color de la niebla; mediante el ajuste de este parámetro puede hacer que las partes delgadas aparezcan más transparente de lo normal, o menos transparente de lo normal.
Emission - esto controla la emisión de luz de color de la niebla (auto-iluminación).
Dispersión
On - esta opción permite el cálculo de la verdadera dispersión de longitud de onda de la luz
Abbe - esta opción le permite aumentar o disminuir el efecto de dispersión. Los valores abbe de los elementos pueden ser encontrados en la Web para tener un punto de partida e intentar simular el material.
Este ejemplo demuestra la capacidad de dispersión del material en V-Ray y el efecto del parámetro de Abbe.
Dispersion Off ------------------- Dispersion On - Abbe 10 --------- Dispersion On - Abbe 50


 Translucency o translucidez
On
Translucency o translucidez
On - esto permitirá translucidez (también llamada dispersión de sub-superficie). Actualmente sólo se admite la dispersión de un solo rebote.
Color - normalmente el color de
sub-surface scattering effect (efecto de dispersión sub-superficie) depende del color de la niebla; este parámetro le permite cambiar el Tinte del efecto SSS.
Texture - normalmente el color de
sub-surface scattering effect depende del color de la niebla; este parámetro le permite cambiar el Tinte del efecto SSS.
Light multiplier - es un multiplicador para el efecto translúcido.
Thickness - esto limita los rayos que serán rastreados por debajo de la superficie. Esto es útil si usted no quiere o no necesita rastrear todo el volumen de sub-superficie.
Scatter coefficient . - Es el coeficiente de dispersión dentro del objeto. El valor 0.0 significa que los rayos se dispersan en todas las direcciones; 1.0 significa que un rayo no puede cambiar su dirección en el interior del volumen de sub-superficie.
Forward/backward coefficient - controla la dirección de la dispersión de un rayo. 0.0 significa un rayo sólo puede ir hacia delante (lejos de la superficie, dentro del objeto); 0,5 significa que un rayo tiene la misma oportunidad de ir hacia adelante o hacia atrás; 1.0 significa que un rayo se dispersa hacia atrás (hacia la superficie, al exterior del objeto).
Interpolation
La interpolación - Marque esta opción para activar el almacenamiento en caché en. V-Ray puede utilizar un esquema de almacenamiento en caché similar al mapa de irradiación para acelerar el render de refracciones brillantes. Las opciones para la interpolación de refracciones brillantes también son muy similares a las opciones para el mapa de irradiación. Tenga en cuenta que no se recomienda el uso de interpolación para animaciones, ya que esto puede causar grave parpadeo.
Options
Double-sided - si esta activo, V-Ray va a darle la vuelta a la normal de las superficies que tengan este material. De lo contrario, la iluminación en el lado "exterior" del material se calcula siempre. Usted puede usar esto para lograr un efecto translúcido falso para simular objetos delgados como el papel.
Trace reflections - si esta apagado , no se pueden trazar reflexiones, incluso si el color de reflexión es diferente al negro puro. Puede desactivar esta opción para producir sólo reflejos brillantes o highlights. Tenga en cuenta que cuando esto está apagado, el color difuso no será atenuado por el color de reflexión, como ocurriría normalmente.
Reflect on back side - si esta activo, las reflexiones serán computadas para las superficies con caras invertidas también. Tenga en cuenta que esto afecta a las reflexiones internas totales también (cuando se calculan refracciones).
Only in Secondary - si esta activo el material sólo será visible en las reflexión o refracciónes.
Can be Overridden - si esta activo el material no se podra sustituir por el material que se configura como global dentro de la solapa System.
Disable Volume Fog - cuando esta opción está desactivada V-Ray trazará la iluminación directa sobre el material.
Trace refractions - si esto es off , las refracciones no seran trazadas, incluso si el color de refracción es mayor que el negro puro.
Cast Shadows - si esto está desactivado, el material no proyectara sombras.
Cutoff - esto es un umbral por debajo del cual no se pueden trazar reflexiones / refracciones. V-Ray intenta estimar la contribución de reflexiones / refracciones a la imagen, y si está por debajo de este umbral, estos efectos no se calculan. No establezca este valor a 0.0 ya que puede causar tiempos de render excesivamente largos en algunos casos.
Refraction Max depth - estipula el número de veces que un rayo puede refractarse. Las escenas con una gran cantidad de superficies de refracción y reflexivas pueden requerir valores superiores para verse bien. -1 Significa que V-Ray utilizará el valor especificado en "
Max Depth" en la pestaña
Global Switches.
Este ejemplo demuestra el efecto de la profundidad de refracción. Nótese cómo un valor demasiado bajo de una profundidad de refracción produce resultados incorrectos. Además, en los dos últimos ejemplos, tenga en cuenta cómo las áreas con la reflexión interna total también se ven afectados por la reflexión de fondo.
Refraction depth = 1-------------- Refraction depth = 2------------- Refraction depth = 4
Reflection depth = 5 -------------- Reflection depth = 5 ------------ Reflection depth = 5



Refraction depth = 8-------------- Refraction depth = 8
Reflection depth = 5 -------------- Reflection depth = 8

 Alpha Contribution
Alpha Contribution - le permite obtener el canal alfa de cada material en la escena. Un valor de 1 significa que no hay alfa y 0 significa pleno alfa.
ID Color - Puede configurar este color para ser un color único que será visible cuando se renderiza utilizando el canal ID Color del VFB.
Ignore Objects in Secondary
On - si esta activo el material no podrá ser pisado por el material configurado en System como global.
Optimized Exclusion - si esta activo el material no podrá ser pisado por el material configurado en System como global.
Maps o Mapas

Estos determinan los diversos mapas de textura que se pueden utilizar por material.
Bump - permite el uso de un mapa de textura como mapa de relieve. Osea un mapa en escala de grises que se utiliza dar la sensación de que la superficie tiene volumen o no es plana. No deforma la superficie.
Displacement o Desplazamiento - permite el uso de un mapa de textura como un mapa de desplazamiento. Osea un mapa en escala de grises que se utiliza para modelar una superficie. Deforma la superficie, osea produce resultados en 3d.
Refracción - esta opción permite usar un mapa de refracción.
Background - esta opción permite anular la configuración del fondo por un mapa de fondo.
GI - esta opción permite sobrescribir el mapa de GI de la configuración del entorno.
Reflexión - esta opción permite sobrescribir el mapa de reflexión de los valores del entorno.
Displacement o Desplazamiento
Keep Continuity - tratará de producir una superficie conectada y sin divisiones.
Use Globals - si esta desactivado V-Ray va a utilizar el parámetro de desplazamiento del material, osea la configuración de displacement propia del material. Si está activado, V-Ray utilizara los parámetros por defecto de desplazamiento o globales establecidos en la ventana de opción de V-Ray.
View Dependent - cuando está encendido, la longitud de bordes determina la longitud máxima de un borde sub triangulo, en píxeles. Un valor de 1,0 significa que el borde más largo de cada sub triangulo será de alrededor de un píxel de largo cuando se proyecta en la pantalla. Cuando
View Dependent esta apagado la longitud de borde es la longitud máxima de los lados del sub triangulo en unidades del mundo.
Shift - especifica una constante, que se añadirá a los valores del mapa de desplazamiento, cambiando efectivamente la superficie desplazada hacia arriba y hacia abajo a lo largo de las normales. Esto puede ser positivo o negativo.
Water Level - esto parámetro recorta la geometría en lugares donde el valor de mapa de desplazamiento está por debajo del umbral especificado. Esto se puede utilizar para recortar una parte del modelo generado por el mapa de desplazamiento.
Max Subdivs - Controla los sub triángulos máximos generados a partir de cualquier triángulo de la malla original. El valor es la raíz cuadrada del número máximo de sub triángulos. Por ejemplo, un valor de 256 significa que como máximo 256 x 256 = 65536 sub triángulos serán generados por cualquier triángulo original dado. No es una buena idea mantener este valor muy alto. Si es necesario utilizar valores más altos, será mejor subdividir la propia malla original en triángulos más pequeños en su lugar. Las subdivisiones reales de un triángulo se redondean a la potencia de dos más cercana (esto hace que sea más fácil evitar las lagunas debido al diferente teselado de triángulos vecinos).
Edge Length - este determina la calidad del displacement o lo que es lo mismo la calidad del modelado. Cada triángulo de la malla original se subdivide en un número de sub triángulos. Más sub triángulos significan más detalle en el efecto, más lentos los tiempos de procesado y más uso de memoria RAM. Menos sub triángulos significan menos detalle, una representación más rápida y menos RAM. El significado de
Edge Length depende del parámetro
View Dependent.
Notas
Utilizar el material estandar siempre que sea posible en sus escenas. Este material se ha optimizado específicamente para V-Ray y a menudo GI y la iluminación se calcula mucho más rápido para los materiales de V-Ray que para los materiales de SketchUp estándar. Muchas de las características V-Ray (por ejemplo, la caché de la luz , mapeo de fotones , render elementos ) están garantizados para trabajar correctamente sólo con el material estándar y otros materiales compatibles con V-Ray.
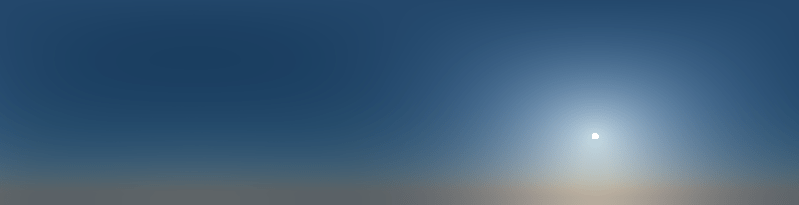 Imagen del mapa del cielo proyectado por Vray 3.4 cuando activamos Sunlight, este mapa cambia según la posición del sol y la hora del dia.
Imagen del mapa del cielo proyectado por Vray 3.4 cuando activamos Sunlight, este mapa cambia según la posición del sol y la hora del dia.